
This also selects all of the text in the area so be sure to move the text cursor before you edit the text.

To edit text on a Sticky Note, double-click on a text area. This section describes how to edit text, move and resize the Sticky Note, and perform other actions. You can write the full contents of the note here. Body: The larger text area below the title area is the body.For example, this could be the name of the graph section the Sticky Note describes. Here you can concisely describe what the Sticky Note contains in its body text area. Title: The text area at the top of the Sticky Note is the title.There are two text areas that you can write to: You can now customize and add content to the new Sticky Note. To create a Sticky Note, right-click an empty space in the graph view and, in the context menu, click Create Sticky note. As a to-do list that includes tasks to complete at a later date.To leave notes for yourself or others collaborating in your Unity Project.

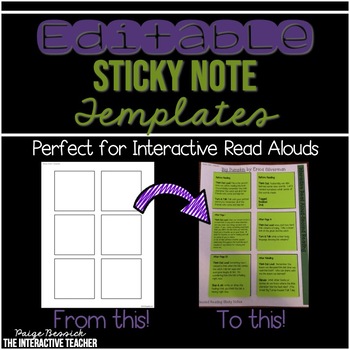
To describe how a section of your graph works.You can create as many as you want in the graph, and use them for a variety of purposes, for example: They are the graph view equivalent of a comment in code, and consist of a title and body. Sticky Notes are objects in a graph view that you can write in.


 0 kommentar(er)
0 kommentar(er)
